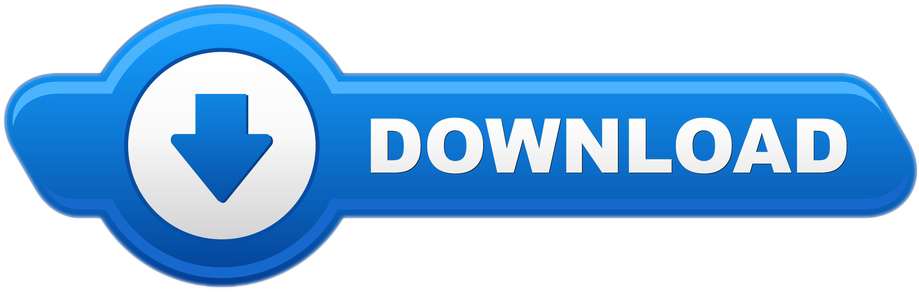If you want to shutdown your computer automatically at or after a specific time, you can learn here about how to do it. In this article, we've covered how to automatically shutdown a computer.
Suppose, you are downloading a large file or installing a software that may take a long time to complete. So, you can't shutdown your computer until the task is finished. In this scenario, you can set your computer to be shutdown automatically and leave your computer without any headache of coming back to shut it down.
On a Mac without an eject key (like the MacBook Air or the MacBook Pro from 2012 forward), you can force your computer to shut down at any point by pushing Command + Control + Option + Power button.You can find the Power button on the top right corner of the keyboard or Touch Bar. Screenshot by Rick Broida/CNET Then click Next and finish the shortcut setup.Presto! Now you've got a Shutdown icon; one double-click and it's buh-bye, Windows. Shutdown Shortcut Mac Software Mac Shutdown X v.1.6 Mac Shutdown X 1.6 is created as an efficient utilities designed for Mac OS X that aims to shutdown the Mac.
Shutdown Shortcut For Mac Os
Automatically Shutdown Computer in Windows
If you are using Windows as the operating system, there are several methods to shutdown the computer automatically. We've discussed two methods for you.
Method 1: Creating Shortcut to Auto-shutdown Computer
Windows lets you create shortcuts for any command. So, create a shortcut for the shutdown command with appropriate attributes and double-click the shortcut icon to trigger the command.
Step 1: Create a Shortcut to Initiate auto-shutdown
Right-click on your desktop and select New > Shortcut.
The ‘Create Shortcut' wizard appears. Type shutdown -s -t 3600 at the text box where it asks to type the location of the item.
Click the ‘Next' button.
If you want to display any message before shutting down your computer, type the following instead of the above code:shutdown -s -c 'The computer will shutdown in a moment'-t 3600
Type a name for the shortcut and click the ‘Finish' button. For instance, give the name as ‘Automatic Shutdown'
Now, double-clicking on the shortcut will set your computer to shutdown after 1 hour.
If you want to change the time duration before the shutdown, just replace 3600 with your time calculated in seconds.
Step 2: Create Another Shortcut to Abort the Automatic Shutdown
By the above method, you can't simply stop your computer from shutting down once you initiate it by double-clicking the shortcut. But there is way to abort the shutdown process.
Right-click on your desktop and and select New > Shortcut.
Type shutdown -a at the text box where it ask to type the location of the item.
Click the ‘Next' button and give a suitable name for the shortcut. For instance, say it is ‘Abort Shutdown'.
Click the ‘Finish' button. This will create another shortcut at your desktop.
Double-click on the ‘Abort Shutdown' shortcut to stop the computer from getting shutdown.
Method 2: Auto-Shutdown PC using Windows Task Scheduler
By the previous method, you need to initiate the automatic shutdown manually by double-clicking the shortcut. If you need more advanced method to automatically shutdown your computer, you can use the Windows task scheduler.
The task scheduler is available in Windows XP, Windows 7 and Windows 8. In Windows XP, click Start > Control Panel > Performance and Maintenance > Scheduled Tasks. In Windows 7, go to Start > Control Panel > System and Security > Administrative Tools > Task Scheduler. In Windows 8, press the Win key, place the cursor at the right-top corner of the windows. The Windows 8 doc bar appears. Type ‘task schedule' at the search box and select ‘Schedule task' from the search results.
Though we've written the method for Windows 7 you can apply this procedure at Windows XP and Windows 8.
After opening the task scheduler, click ‘Create Basic Task' from the right sidebar of the window.
The ‘Create a Basic Task Wizard' appears. Give a suitable name and description for the task. Give the name as something easy to remember such as ‘Automatic shutdown'. Click the ‘Next' button.
Choose the schedule. Select the ‘Daily' option from the ‘Task Trigger' window and click ‘Next'.
Set the time you want to shutdown your computer automatically. Leave the ‘Recur every: 1 days' settings as it is. Click the ‘Next' button.
At the ‘Action' window choose ‘Start a program' as the action and click ‘Next'.
Put the location path of the program or script to shutdown the computer. Here we'll use the program that the Windows uses to shut the system down. It is called as shutdown.exe and the path of the location is C:WindowsSystem32shutdown.exe. So put this path, set the argument as /s and click the ‘Next' button.
Review the settings and click the ‘Finish' button.
You are done. Now your computer will get shutdown automatically at the specified time everyday.Using the Task Scheduler you can also Shutdown your Windows PC Automatically at Night If Idle.
Automatically Shutdown Computer in Linux
If you want to automatically shutdown your computer running with Linux, you can do it by a simple command at the terminal. Open the terminal and run the following command:sudo shutdown -h XXX
Where XXX represents the time span in minutes. For instance, if you choose XXX as 120, your computer will automatically shutdown after 120 minutes i.e 2 hours.
You can also set your Linux computer to shutdown automatically at a specific time. Run this command at the terminal.sudo shutdown -h XX:YY
Where XX:YY represents the clock time. For instance, if you choose 00:30, the computer will automatically shutdown at 00:30 A.M.
If you want to abort the shutdown process, run the following command:sudo shutdown -c

Automatically Shutdown Your MAC Computer
If you want to shutdown your MAC automatically, here is how to do that.
Click the Apple icon at your MAC and select ‘System preferences' from the drop-down menu.
Click on ‘Energy saver' at the ‘System preferences' window.
The ‘Energy Saver' dialog window appears. Click the ‘Schedule' button from the bottom of the window.
In the drop-down tray, check the ‘Sleep' option, select the the day (by default it is ‘Everyday') and the time.
Click the ‘OK' button and your MAC will automatically shutdown at the specified date and time.
Tip: Remotely Shut Down Your PC Using Mobile Phone.
Do you have your own method? Share with us at the comment section.
Terminal User Guide
Use these shortcuts to save time when using Terminal.
Work with Terminal windows and tabs

Action | Shortcut |
|---|---|
New window | Command-N |
New window with same command | Control-Command-N |
New tab | Command-T |
New tab with same command | Control-Command-T |
Show or hide tab bar | Shift-Command-T |
Show all tabs or exit tab overview | Shift-Command-Backslash () |
New command | Shift-Command-N |
New remote connection | Shift-Command-K |
Show or hide Inspector | Command-I |
Edit title | Shift-Command-I |
Edit background color | Option-Command-I |
Make fonts bigger | Command-Plus (+) |
Make fonts smaller | Command-Minus (–) |
Next window | Command-Grave Accent (`) |
Previous window | Command-Shift-Tilde (~) |
Next Tab | Control-Tab |
Previous Tab | Control-Shift-Tab |
Split window into two panes | Command-D |
Close split pane | Shift-Command-D |
Close tab | Command-W |
Close window | Shift-Command-W |
Close other tabs | Option-Command-W |
Close all | Option-Shift-Command-W |
Scroll to top | Command-Home |
Scroll to bottom | Command-End |
Page up | Command-Page Up |
Page down | Command-Page Down |
Line up | Option-Command-Page Up |
Line down | Option-Command-Page Down |

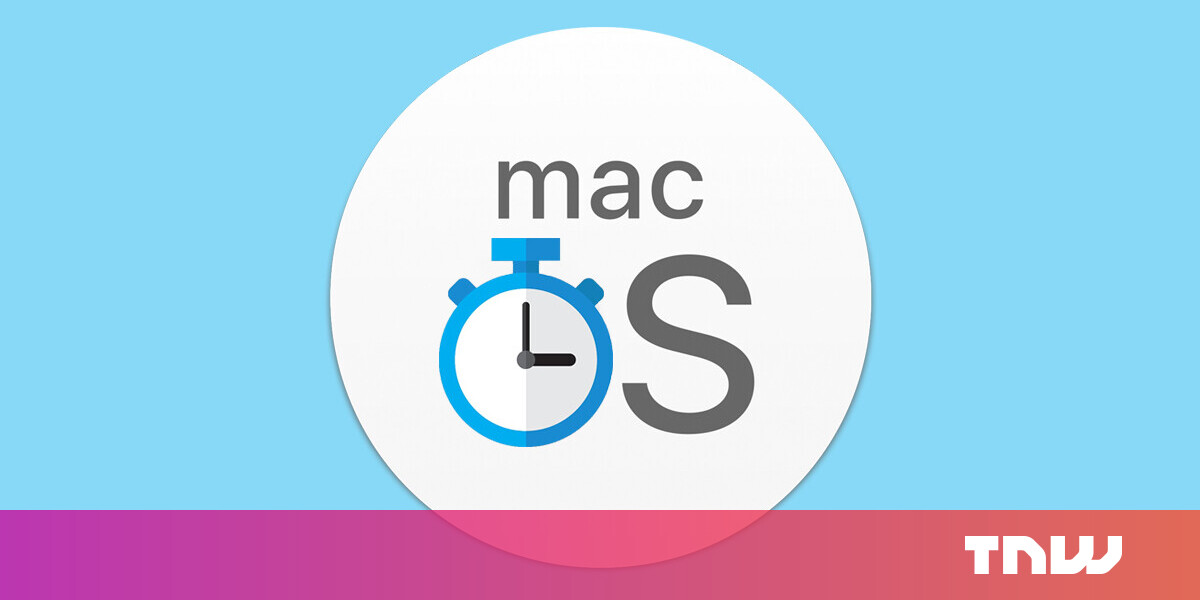
If you want to shutdown your computer automatically at or after a specific time, you can learn here about how to do it. In this article, we've covered how to automatically shutdown a computer.
Suppose, you are downloading a large file or installing a software that may take a long time to complete. So, you can't shutdown your computer until the task is finished. In this scenario, you can set your computer to be shutdown automatically and leave your computer without any headache of coming back to shut it down.
On a Mac without an eject key (like the MacBook Air or the MacBook Pro from 2012 forward), you can force your computer to shut down at any point by pushing Command + Control + Option + Power button.You can find the Power button on the top right corner of the keyboard or Touch Bar. Screenshot by Rick Broida/CNET Then click Next and finish the shortcut setup.Presto! Now you've got a Shutdown icon; one double-click and it's buh-bye, Windows. Shutdown Shortcut Mac Software Mac Shutdown X v.1.6 Mac Shutdown X 1.6 is created as an efficient utilities designed for Mac OS X that aims to shutdown the Mac.
Shutdown Shortcut For Mac Os
Automatically Shutdown Computer in Windows
If you are using Windows as the operating system, there are several methods to shutdown the computer automatically. We've discussed two methods for you.
Method 1: Creating Shortcut to Auto-shutdown Computer
Windows lets you create shortcuts for any command. So, create a shortcut for the shutdown command with appropriate attributes and double-click the shortcut icon to trigger the command.
Step 1: Create a Shortcut to Initiate auto-shutdown
Right-click on your desktop and select New > Shortcut.
The ‘Create Shortcut' wizard appears. Type shutdown -s -t 3600 at the text box where it asks to type the location of the item.
Click the ‘Next' button.
If you want to display any message before shutting down your computer, type the following instead of the above code:shutdown -s -c 'The computer will shutdown in a moment'-t 3600
Type a name for the shortcut and click the ‘Finish' button. For instance, give the name as ‘Automatic Shutdown'
Now, double-clicking on the shortcut will set your computer to shutdown after 1 hour.
If you want to change the time duration before the shutdown, just replace 3600 with your time calculated in seconds.
Step 2: Create Another Shortcut to Abort the Automatic Shutdown
By the above method, you can't simply stop your computer from shutting down once you initiate it by double-clicking the shortcut. But there is way to abort the shutdown process.
Right-click on your desktop and and select New > Shortcut.
Type shutdown -a at the text box where it ask to type the location of the item.
Click the ‘Next' button and give a suitable name for the shortcut. For instance, say it is ‘Abort Shutdown'.
Click the ‘Finish' button. This will create another shortcut at your desktop.
Double-click on the ‘Abort Shutdown' shortcut to stop the computer from getting shutdown.
Method 2: Auto-Shutdown PC using Windows Task Scheduler
By the previous method, you need to initiate the automatic shutdown manually by double-clicking the shortcut. If you need more advanced method to automatically shutdown your computer, you can use the Windows task scheduler.
The task scheduler is available in Windows XP, Windows 7 and Windows 8. In Windows XP, click Start > Control Panel > Performance and Maintenance > Scheduled Tasks. In Windows 7, go to Start > Control Panel > System and Security > Administrative Tools > Task Scheduler. In Windows 8, press the Win key, place the cursor at the right-top corner of the windows. The Windows 8 doc bar appears. Type ‘task schedule' at the search box and select ‘Schedule task' from the search results.
Though we've written the method for Windows 7 you can apply this procedure at Windows XP and Windows 8.
After opening the task scheduler, click ‘Create Basic Task' from the right sidebar of the window.
The ‘Create a Basic Task Wizard' appears. Give a suitable name and description for the task. Give the name as something easy to remember such as ‘Automatic shutdown'. Click the ‘Next' button.
Choose the schedule. Select the ‘Daily' option from the ‘Task Trigger' window and click ‘Next'.
Set the time you want to shutdown your computer automatically. Leave the ‘Recur every: 1 days' settings as it is. Click the ‘Next' button.
At the ‘Action' window choose ‘Start a program' as the action and click ‘Next'.
Put the location path of the program or script to shutdown the computer. Here we'll use the program that the Windows uses to shut the system down. It is called as shutdown.exe and the path of the location is C:WindowsSystem32shutdown.exe. So put this path, set the argument as /s and click the ‘Next' button.
Review the settings and click the ‘Finish' button.
You are done. Now your computer will get shutdown automatically at the specified time everyday.Using the Task Scheduler you can also Shutdown your Windows PC Automatically at Night If Idle.
Automatically Shutdown Computer in Linux
If you want to automatically shutdown your computer running with Linux, you can do it by a simple command at the terminal. Open the terminal and run the following command:sudo shutdown -h XXX
Where XXX represents the time span in minutes. For instance, if you choose XXX as 120, your computer will automatically shutdown after 120 minutes i.e 2 hours.
You can also set your Linux computer to shutdown automatically at a specific time. Run this command at the terminal.sudo shutdown -h XX:YY
Where XX:YY represents the clock time. For instance, if you choose 00:30, the computer will automatically shutdown at 00:30 A.M.
If you want to abort the shutdown process, run the following command:sudo shutdown -c
Automatically Shutdown Your MAC Computer
If you want to shutdown your MAC automatically, here is how to do that.
Click the Apple icon at your MAC and select ‘System preferences' from the drop-down menu.
Click on ‘Energy saver' at the ‘System preferences' window.
The ‘Energy Saver' dialog window appears. Click the ‘Schedule' button from the bottom of the window.
In the drop-down tray, check the ‘Sleep' option, select the the day (by default it is ‘Everyday') and the time.
Click the ‘OK' button and your MAC will automatically shutdown at the specified date and time.
Tip: Remotely Shut Down Your PC Using Mobile Phone.
Do you have your own method? Share with us at the comment section.
Terminal User Guide
Use these shortcuts to save time when using Terminal.
Work with Terminal windows and tabs
Action | Shortcut |
|---|---|
New window | Command-N |
New window with same command | Control-Command-N |
New tab | Command-T |
New tab with same command | Control-Command-T |
Show or hide tab bar | Shift-Command-T |
Show all tabs or exit tab overview | Shift-Command-Backslash () |
New command | Shift-Command-N |
New remote connection | Shift-Command-K |
Show or hide Inspector | Command-I |
Edit title | Shift-Command-I |
Edit background color | Option-Command-I |
Make fonts bigger | Command-Plus (+) |
Make fonts smaller | Command-Minus (–) |
Next window | Command-Grave Accent (`) |
Previous window | Command-Shift-Tilde (~) |
Next Tab | Control-Tab |
Previous Tab | Control-Shift-Tab |
Split window into two panes | Command-D |
Close split pane | Shift-Command-D |
Close tab | Command-W |
Close window | Shift-Command-W |
Close other tabs | Option-Command-W |
Close all | Option-Shift-Command-W |
Scroll to top | Command-Home |
Scroll to bottom | Command-End |
Page up | Command-Page Up |
Page down | Command-Page Down |
Line up | Option-Command-Page Up |
Line down | Option-Command-Page Down |
Edit a command line
Action | Shortcut |
|---|---|
Reposition the insertion point | Press and hold the Option key while moving the pointer to a new insertion point. |
Move the insertion point to the beginning of the line | Control-A |
Move the insertion point to the end of the line | Control-E |
Move the insertion point forward one character | Right Arrow |
Move the insertion point backward one character | Left Arrow |
Move the insertion point forward one word | Option-Right Arrow |
Move the insertion point backward one word | Option-Left Arrow |
Delete to the beginning of the line Dua hizbul bahr pdf. | Control-U |
Delete to the end of the line | Control-K |
Delete forward to the end of the word | Option-D (available when Use Option as Meta key is selected) |
Delete backward to the beginning of the word | Control-W |
Delete one character | Delete |
Forward-delete one character | Forward Delete (or use Fn-Delete) |
Transpose two characters | Control-T |
Select and find text in a Terminal window
Action | Shortcut |
|---|---|
Select a complete file path | Press and hold the Shift and Command keys and double-click the path |
Select a complete line of text | Triple-click the line |
Select a word | Double-click the word |
Select a URL | Press and hold the Shift and Command keys and double-click the URL |
Select a rectangular block | Press and hold the Option key and drag to select text |
Cut | Command-X |
Copy | Command-C |
Copy without background color | Control-Shift-Command-C |
Copy plain text | Option-Shift-Command-C |
Paste | Command-V |
Paste the selection | Shift-Command-V |
Paste escaped text | Control-Command-V |
Paste escaped selection | Control-Shift-Command-V |
Find | Command-F |
Find next | Command-G |
Find previous | Command-Shift-G |
Find using the selected text | Command-E |
Jump to the selected text | Command-J |
Select all | Command-A |
Open the character viewer | Control-Command-Space |
Work with marks and bookmarks
Action | Shortcut |
|---|---|
Mark | Command-U |
Mark as bookmark | Option-Command-U |
Unmark | Shift-Command-U |
Mark line and send return | Command-Return |
Send return without marking | Shift-Command-Return |
Insert bookmark | Shift-Command-M |
Insert bookmark with name | Option-Shift-Command-M |
Jump to previous mark | Command-Up Arrow |
Jump to next mark | Command-Down Arrow |
Jump to previous bookmark | Option-Command-Up Arrow |
Jump to next bookmark | Option-Command-Down Arrow |
Clear to previous mark | Command-L |
Clear to previous bookmark | Option-Command-L |
Clear to start | Command-K |
Select between marks | Shift-Command-A |